| 近年、コンピュータの仮想化が進んでいるようで、サーバ仮想化、デスクトップ仮想化やアプリケーション仮想化など世の中はどんどん変わっています。 (Microsoftの仮想化) ということで、MicrosoftのHyper-Vを使ってサーバ仮想化に挑戦してみます。 |
| Hyper-V(ハイパーV)は、マイクロソフトが提供するハイパーバイザベースのx64向け仮想化システムで、1台のコンピュータで複数の仮想マシンを実現することができます。 早速、バックアップ用PCのハードを利用して、Hyper-Vをインストールしてみました。 対応しているゲストOSは、(詳細はこちら) 仮想化のイメージ 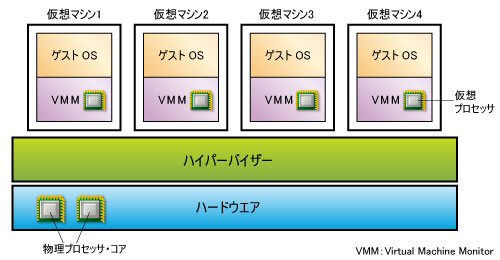 |
| 1.ハードウェア 今回はパフォーマンスは必要ありませんので、バックアップ用PCのハードを利用することにしました。 構成は、 ・CPU:Intel Core2 Duo E8400 (3.0GHz 2コア) ・メモリ:DDR2-800(PC2-6400) 2GB*2+1GB*2=6GB ・MB:ASUS P5Q-EM ・HDD:Hitachi HDT721032SLA360 (320GB) ※あらかじめ、マザーボードのBIOS設定でIntel VTを有効にしておく必要があります。 |
| 2.ソフトウェア 準備したOSは、以下の通りです。 ・物理サーバ:Microsoft Windows Server2008R2 Enterprise SP1 評価版 ダウンロード ・ゲストOS:Microsoft Windows Server2008 Standard(x64) 評価版 ・ゲストOS:Microsoft Windows 7 Enterprise(x64) 評価版 ダウンロード |
| (1)基本OSインストール Microsoft Windows Server2008R2 SP1 評価版(180日間有効)のEnterpriseをインストールします。 1ライセンスで実行可能な仮想インスタンス数は、Standard 最大1つ、Enterprise 最大4つ、Datacenter 無制限のようです。詳細はこちら。 |
| (2)Hyper-Vのインストール 管理ツールのサーバマネージャーから役割の追加で「Hyper-V」をインストールします。 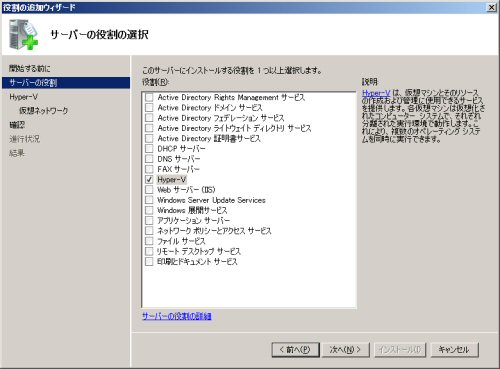 |
| (3)仮想マシンを作成 Hyper-V マネージャーで、[Hyper-Vマネージャー]-[<サーバー名>]を右クリックし、コンテキストメニューから、[新規]-[仮想マシン]メニューを選択し、仮想マシンの新規作成ウイザードを起動します。  仮想マシンの名前(コンピュータ名ではない)と格納場所を指定します。 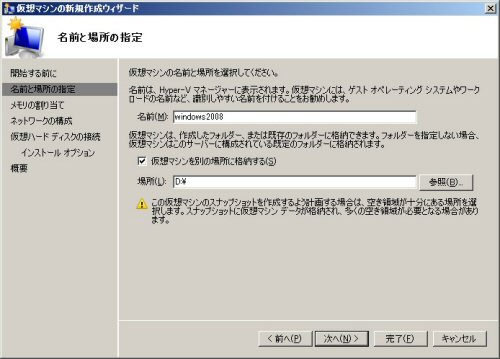 割り当てるメモリ量を指定します。後にHyper-Vマネージャーで動的に割り当てるようにも設定できました。 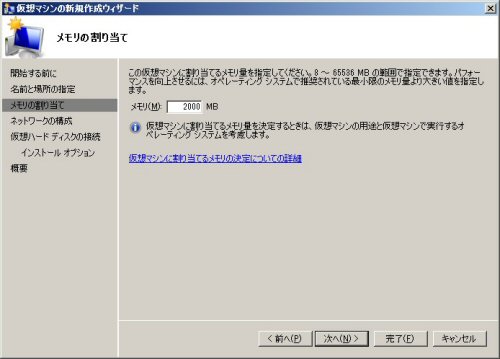 画面のとおり、ネットワークが使えるようにします。 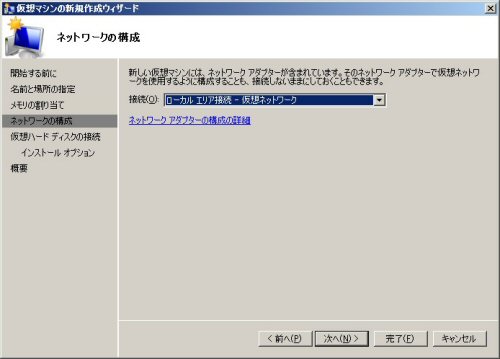 仮想ハードディスクを作成します。 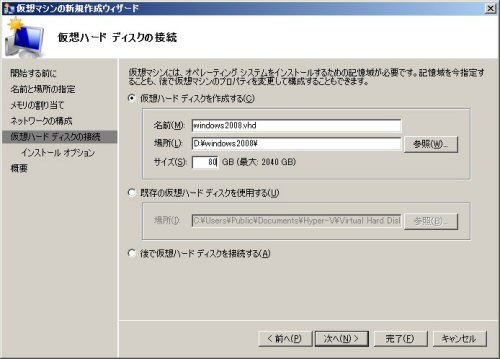 インストールするOSのソースを指定します。今回は、DVDを使用しました。 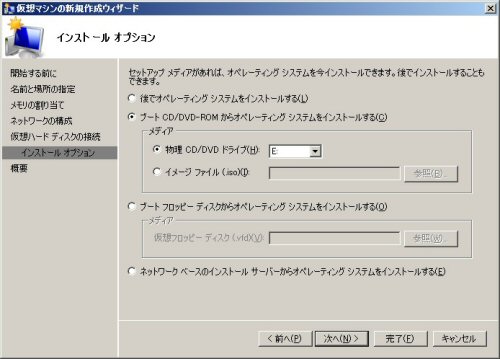 これで、インストールするOSの準備ができました。 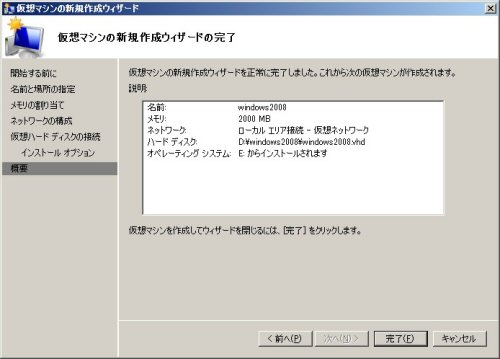 |
| (4)ゲストOSインストール Hyper-Vマネージャーで仮想マシンの接続を選んで、下の画面で操作メニューの開始を選択します。 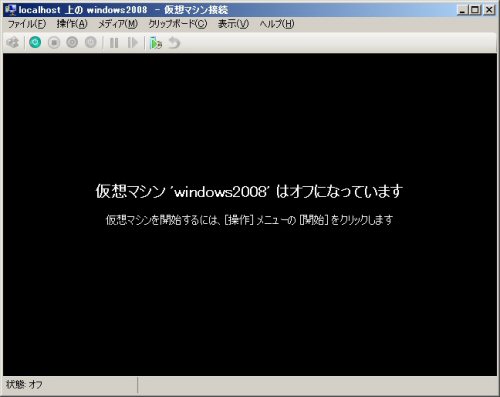 通常と同じようにインストールが始まります。 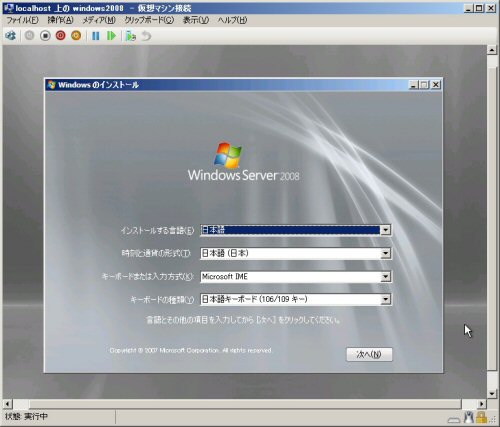 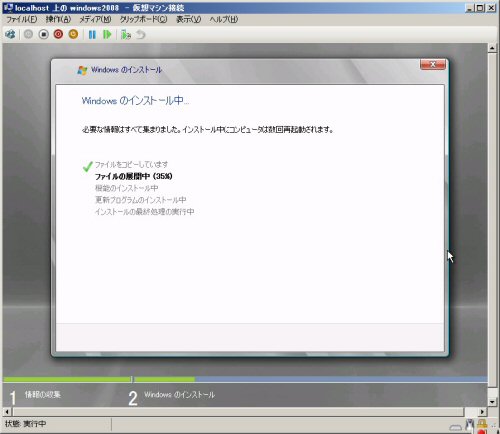 |
| (5)統合サービスをインストール OSインストール後に統合サービスをインストールします。統合サービスをインストールすることによって、VMBusを経由した仮想ネットワーク アダプターやSCSIコントローラーなど、高速なデバイスを利用できるようになるそうです。下の画面のように統合サービスセットアップディスクの挿入を選択します。 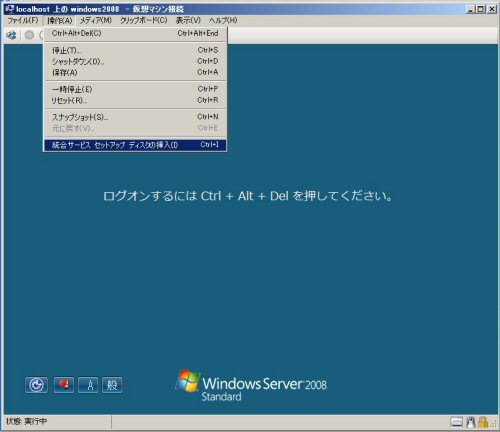 自動再生ダイアログでインストールを実行します。 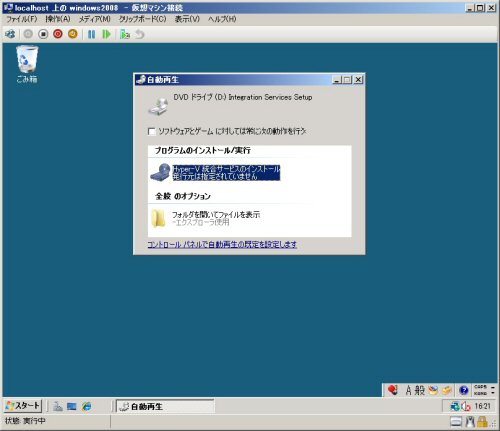 これで完了です。リモートの設定でリモートデスクトップを実行しているコンピュータからの接続を許可しておきます。 最初、仮想OSにログインしようとしましたが、CTL-ALT-DELが使えず(物理サーバに有効になっている)にログインできませんでしたが、ツールバーにボタンがありました。 |
| 3.早速、使ってみる (1)仮想OSの状態 仮想のWindowsServer2008standard(x64)のシステムとデバイスマネージャーは以下の通りとなっています。 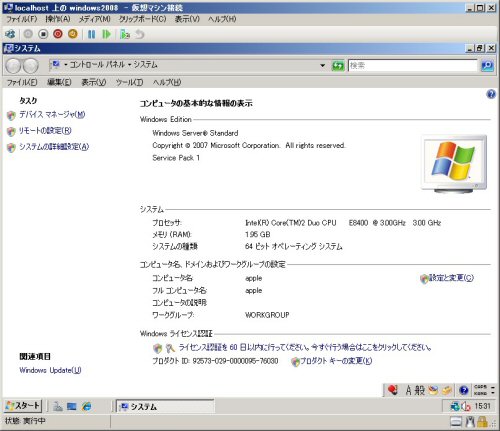 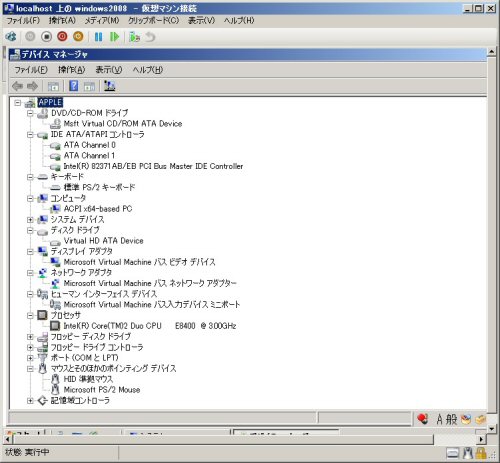 |
同様にWindows7も仮想マシンにインストールしました。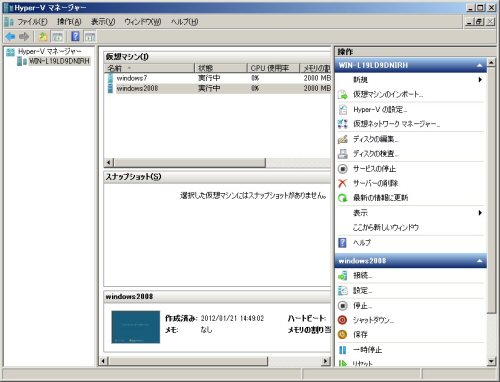 |
指定したとおりに物理マシンのDドライブに仮想マシンのホルダができており、仮想HDDもこの中にあります。このホルダをコピーしておけばバックアップになります。 |
| (2)パフォーマンス LAN上のWindows7のクライアントから、物理サーバと仮想サーバのそれぞれの共有ホルダに複数のファイルが入っている約4.5GBのホルダーをコピーしてみましたら、62秒と125秒という結果で、ハードのスペックやメモリの割り当てが少なかったことが影響しているかどうかわかりませんが、仮想サーバの方が2倍遅い結果となりました。物理サーバと仮想サーバが同じHDDにあるのが原因の一つかもしれませんね。 Microsoftさんでは「仮想マシンは、ストレージの構成によってそのパフォーマンスが大きく影響されます。そのため、仮想マシンの性能を左右するのは、ストレージ構成の良し悪しといって差し支えありません。」ということのようです。実際の運用では、高速に読み書きできるHDD環境が必須のようです。 |