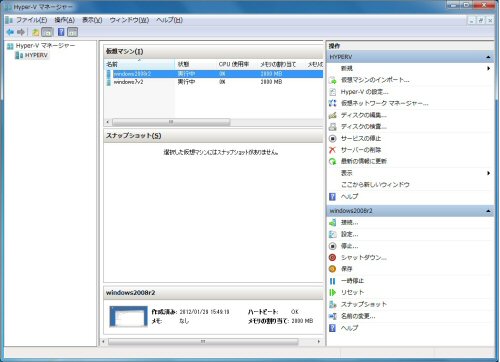| 今度は、ハイパーバイザ機能のみのHyper-V Server 2008R2 SP1を試して見ました。こちらは、無償でダウンロードできます。 Windows Server2008R2のHyper-Vと同じ機能(下表のとおり)だと思いますが、Hyper-V Server 2008R2には仮想化以外の機能やGUI機能がありません。従って、別PC(今回は、Windows7 professional x64を使用しました)にインストールしたHyper-Vマネージャで仮想マシンを管理することになります。 |
||||||||||||||||||||||||||||||||||||||||||
【Hyper-V Server 2008 R2の比較】
|
||||||||||||||||||||||||||||||||||||||||||
| 主な手順は、 ①Hyper-V Server 2008R2 SP1をインストールし、サーバ構成の設定を行う。 ②管理用PCにリモートサーバ管理ツールをインストールし、Hyper-Vツールを有効 にする。 ③Hyper-Vマネージャーで仮想マシン作成し、ゲストOSをインストールする。 ④Hyper-Vマネージャーで統合サービスをインストールする。 ※③④は、前回のWindows Server2008 R2 のHyper-Vの時と同様なので省略しました。 対応しているゲストOSは、こちらです。 また、Microsoftのサイトで「サーバー仮想化における システム構成ガイド ホワイトペーパー」 が公開されております。 Hyper-Vマネージャーでなかなかサーバに接続できず、いろいろネットの記事を参考にさせていただきました。ワークグループ環境だと面倒なこともあるようです。 |
||||||||||||||||||||||||||||||||||||||||||
| 1.ハードウェア 今回も、バックアップ用PCのハードを利用することにしました。 構成は、 ・CPU:Intel Core2 Duo E8400 (3.0GHz 2コア) ・メモリ:DDR2-800(PC2-6400) 2GB*2+1GB*2=6GB ・MB:ASUS P5Q-EM ・HDD:Hitachi HDT721032SLA360 (320GB) ※あらかじめ、マザーボードのBIOS設定でIntel VTを有効にしておく必要があります。 |
||||||||||||||||||||||||||||||||||||||||||
| 2.ソフトウェア 準備したOSは、以下の通りです。 ・物理サーバ:Microsoft Hyper-V Server 2008 R2 SP1 ダウンロード ・管理ツール:Windows 7 SP1用のリモートサーバ管理ツール ダウンロード ・ゲストOS:Microsoft Windows Server2008 R2 Standard(x64) 評価版 ダウンロード ・ゲストOS:Microsoft Windows 7 Enterprise(x64) 評価版 ダウンロード |
||||||||||||||||||||||||||||||||||||||||||
| (1)基本OSインストール Microsoft Hyper-V Server 2008 R2 SP1 をインストールします。インストールは、通常のWindowsServer2008R2と同様です。 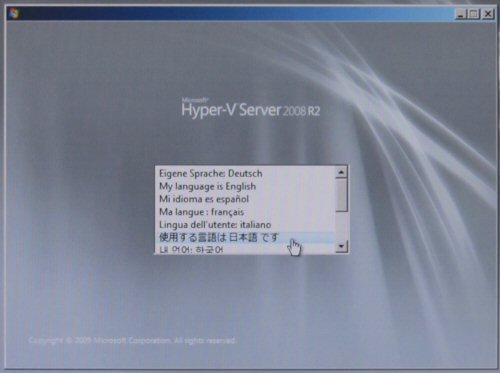 |
||||||||||||||||||||||||||||||||||||||||||
再起動すると「Sconfig.cmd」というCUIの「サーバの構成」メニューが実行され、初期構成を簡単に行えるようになっています。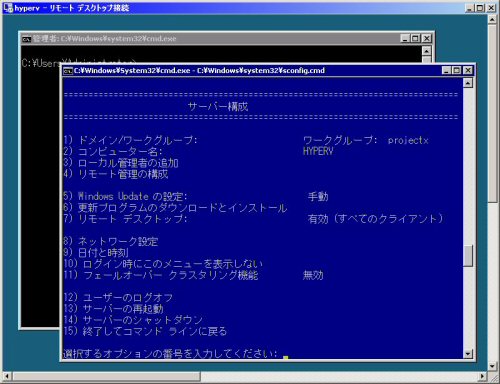 設定(実行)した内容は以下の通りです。 1) ドメイン/ワークグループで、今回はワークグループ環境で使用することにしました。 2) コンピューター名を必要により変更します。HYPERV にしました。 |
||||||||||||||||||||||||||||||||||||||||||
| 3) ローカル管理者の追加でユーザ(今回はadminを作りましたが、Windows7と同じユーザにすれば1個で済みます)を作っておき、管理用PC(Windows7)のリモートデスクトップからこのユーザでログインできます。なお、パスワードの有効期限をデフォルトの42日間から無期限に変更しておくといいです。 net user admin で確認できます。 パスワードの期限の変更は、Windows7の管理ツールのコンピュータの管理を実行し、操作から別のコンピュータへ接続を選択します。あらかじめ、管理用PCのログインで使用したユーザ(ID,PW)をHyper-V Serverにも追加しておきます。 |
||||||||||||||||||||||||||||||||||||||||||
| 4) リモート管理の構成を選択して、次の3つのサブメニューをすべて許可する。 ・MMCリモート管理を許可する ・Windows PowerShellを有効にする ・サーバマネージャのリモート管理を許可する  5) Windows Updateの設定は、「自動」にすることも可能です。 6) 更新プログラムのダウンロードとインストールも実行しました。 7) リモートデスクトップを有効にする。 8) ネットワーク設定でIPアドレス等を静的に設定しました。 |
||||||||||||||||||||||||||||||||||||||||||
| ここからがちよっと面倒ですが、ワークグループ環境では、HVRemote.wsf というツールを使うことでアクセス権等の設定ができ、Hyper-V Serverに接続できるようになるらしいです。 ダウンロードして、管理用PCとHyper-V
Serverの両方の c:\windows にコピーすることにします。 なお、他にもコンポーネントサービスを使う方法などがあり、ネットで紹介されています。 Hyper-V Server にファイルをコピーする方法は、管理用PCに共有ホルダを作成して、Hyper-V Serverからアクセスします。 ア) 管理用PCにd:\temp の共有ホルダを作成し、HVRemote.wsf をコピーしておく。 イ) Hyper-V Server で、共有ホルダをマウントし、管理用PCに登録してあるID,PWを入力する。 net use z: \\管理用PC\temp ウ) つづいて、次のとおりコピーします。 z: copy HVRemote.wsf c:\windows エ) つぎに、それぞれのマシンで以下のように実行します。 <Hyper-V Server> c: cd \windows cscript.exe hvremote.wsf /add:user userは管理用PCのユーザ <管理用PC> c: cd \windows cscript.exe hvremote.wsf /mmc:enable cscript.exe hvremote.wsf /AnonDCOM:grant オ) 両方とも再起動して完了です。 |
||||||||||||||||||||||||||||||||||||||||||
| (2)Windows7にHyper-Vマネージャーのインストール まず、ダウンロードしたリモートサーバ管理ツールをインストールします。次に「コントロールパネル」 - 「プログラムと機能」から「Windowsの機能の有効化または無効化」をクリックします。「リモートサーバー管理ツール」フォルダを展開し、1階層下の「役割管理ツール」も展開し、その中に有る「Hyper-Vツール」にチェックボックスを入れ「OK」をクリックします。 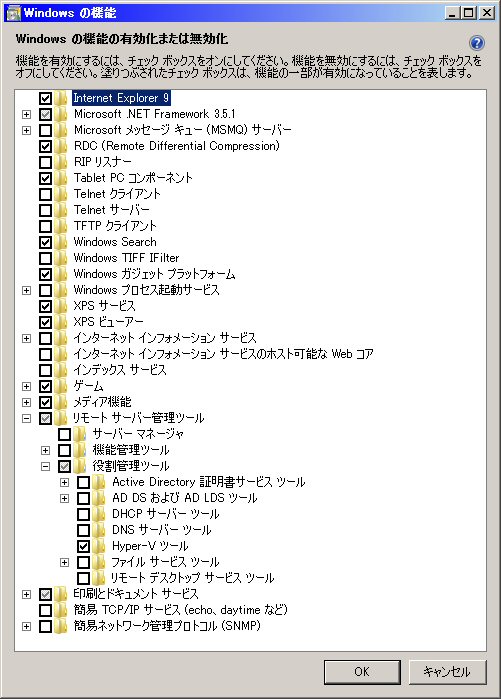
hostsファイルにHyper-V Serverの名前解決ができるように記述を追加しておまきす。 |
||||||||||||||||||||||||||||||||||||||||||
| 3.使ってみる ゲストOSにWindows Server 2008 R2 SP1をインストールして、前回同様にWindows7から仮想サーバ上の共有ホルダに約4.5GBのホルダをコピーして見ましたら、約130秒と前回(物理サーバがWindows Server 2008 R2で、仮想サーバがWindows Server 2008)とほぼ同じ結果となりました。 あと、SP1からDynamic Memoryがサポートされています。 Dynamic Memoryとは、Hyper-V上の仮想マシンの実行状況に合わせて、仮想マシンへの物理メモリの割り当てを最適化する機能です。仮想マシンの需要に応じて割り当てるメモリを動的に変更することにより、システムに搭載しなければならないメモリサイズを抑えることができる。同じ物理メモリサイズなら、より多くの仮想マシンを実行できるようになるらしいです。 いずれにしても実際に運用する仮想サーバでは、物理メモリは多ければ多いほどいいような気がしますね。 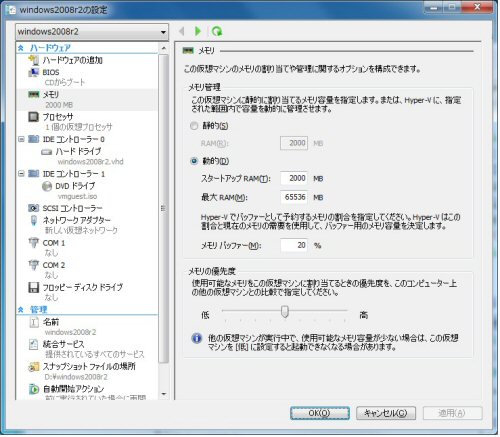 |
||||||||||||||||||||||||||||||||||||||||||